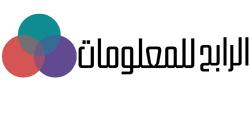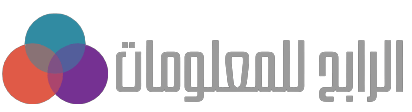Table of Contents
هل تبحث على افضل برامج تسجيل شاشه الكمبيوتر فيديو بدقه عالية لجميع انظمة ويندوز حتئ الاجهزه الضعيفة اذا كان هذا ماتبحث عنه فانت في هذا المقال ستتعرف على افضل برامج تسجيل شاشه الكمبيوتر .
يعلم الجميع كيفية أخذ لقطة شاشة على ويندوز 10، في حين يعد تسجيل شاشة الكمبيوتر أمراً لا يعرفه الجميع وهذا ما سنتعلمه في مقالنا هذا.
1 طرق تسجيل شاشة الكمبيوتر؟
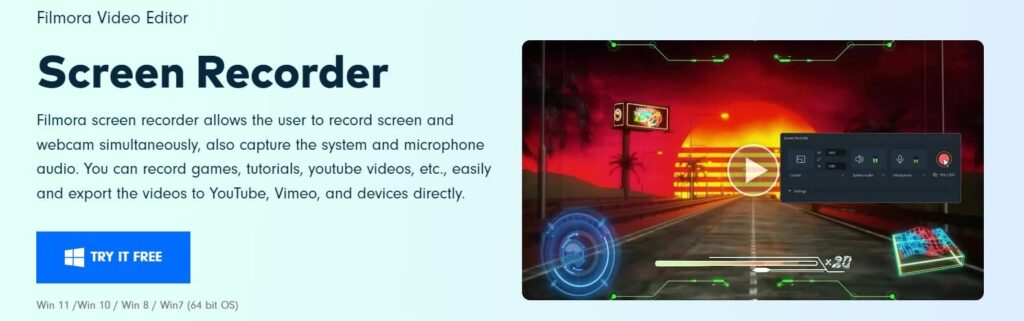
إن تسجيل شاشة الكمبيوتر تعني إمكانية القيام بحفظ فيديوهات ما تقوم بفعله على شاشة كمبيوترك.
فإذا كنت ترغب بتسجيل على سبيل المثال فيديو لشرح كيفية العمل على برنامج ما على الكمبيوتر، ستتمكن من ذلك من خلال هذا التسجيل.
كذلك إذا كنت ترغب بتوثيق شيء ما على حاسوبك أو الاحتفاظ بالعديد من المعلومات يمكنك أن تقوم بتسجيل فيديو بدلاً من قيامك بأخذ لقطات عديدة للشاشة.
اقرأ أيضاً: افضل برامج محاكي اندرويد للكمبيوتر
حيث يمكنك بعد انتهاء عملية التسجيل أن تقوم بمشاركة الفيديو الذي قمت بتصويره على منصات التواصل الاجتماعي إذا رغبت في ذلك.
كذلك يرغب الكثير من الأشخاص بمعرفة كيفية تسجيل شاشة الكمبيوتر وذلك لدورها في قضاء العديد من حاجات المستخدمين.
لكن إذا كنت تستخدم ويندوز 10 فأنت في غنى عن أية تطبيقات لتسجيل الفيديوهات، إذ أن ويندوز 10 يوجد به طريقة خفية وسهلة لا يعرفها الكثير من مستخدميه للقيام بعملية تسجيل فيديو الشاشة.
2 كيف يمكنني تسجيل فيديو شاشة الكمبيوتر؟
بشكل عام، عندما ترغب بتسجيل فيديو لشاشة الكمبيوتر الخاص بك، كل ما يتوجب عليك فعله هو الضغط على أيقونة شعار ويندوز الموجودة على لوحة المفاتيح مع حرف (G) في اللحظة ذاتها.
لكن قبل ذلك، لتتمكن من تسجيل فيديو شاشة الكمبيوتر من خلال ضغطة واحدة كل ما يتوجب عليك فعله هو التالي:
التأكد من قيامك بتفعيل (Game Bar):
لتفعيل (Game Bar) قم أولاً بفتح الإعدادات، ثم اضغط على زر الألعاب، من بعدها اضغط على شريط اللعبة.
قم بالضغط على المفتاح الذي يسمح لك بتسجيل مقاطع فيديو للعبة ويسمح بأخذ لقطات الشاشة والقيام بعمليات البث عن طريق (Game Bar).
يمكنك من خلال الخيار ذاته القيام بتغيير اختصارات لوحة المفاتيح والتي تكون مرتبطة بعملية فتح شريط الألعاب وتسجيل الفيديو ولقطات الشاشة.
فتح التطبيق أو ما ترغب بالقيام في تسجيله:
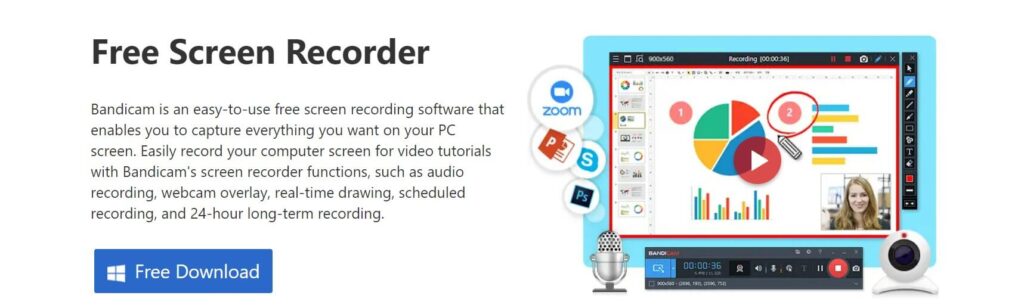
يمكنك فتح أي تطبيق ترغب في تسجيله عن طريق الفيديو.
لكن يجب التنويه عزيزي القارئ أنه لا يمكنك القيام بعملية تسجيل فيديو لسطح مكتب حاسوبك، إضافةً إلى بعض تطبيقات ويندوز كتطبيق (Weather) الطقس مثلاً.
عدا الاستثناء الذي قمنا بذكره، فإن أبواب تسجيل شاشة الكمبيوتر عن طريق الفيديو مفتوحة أمامك.
لكي تقوم بتسجيل ما تفعله على شاشة الكمبيوتر:
اضغط على الحرف (G) و زر شعار ويندوز في آنٍ واحد، حيث سيظهر أمامك نافذة (Game Bar).
ستجد أمامك الكثير من أدوات (Game Bar) مع الخيارات المتعلقة بأخذ لقطة للشاشة والقدرة على التحكم في الفيديو وصوته.
سيظهر في الفيديو اسم الملف أو التطبيق الذي تقوم بتصويره كمصدر الفيديو.
قم بالنقر على رمز الكاميرا الظاهر أمامك إذا كنت ترغب بالتقاط صورة للشاشة، أو انقر على زر بدء التسجيل ليبدأ مباشرة بتسجيل فيديو بما تقوم به على كمبيوترك.
وإذا كنت لا ترغب باستخدام هذا الشريط، يمكنك أن تقوم بالضغط على (R) و (Alt) و رمز ويندوز معاً لتبدأ تسجيل شاشة الكمبيوتر.
عند القيام بتسجيل فيديو لتطبيق ما أو نافذة ما للمرة الأولى، سيطلب منك تطبيق (Game Bar) أذونات للوصول.
لذا يتوجب عليك النقر على زر (تمكين جميع الميزات لهذا التطبيق من أجل بدء تسجيل شاشة الكمبيوتر).
ثم قم بالنقر مرة أخرى على زر بدء التسجيل وسيتم البدء بتسجيل الفيديو مباشرةً.
3 تحميل افضل تطبيقات تسجيل شاشة الكمبيوتر
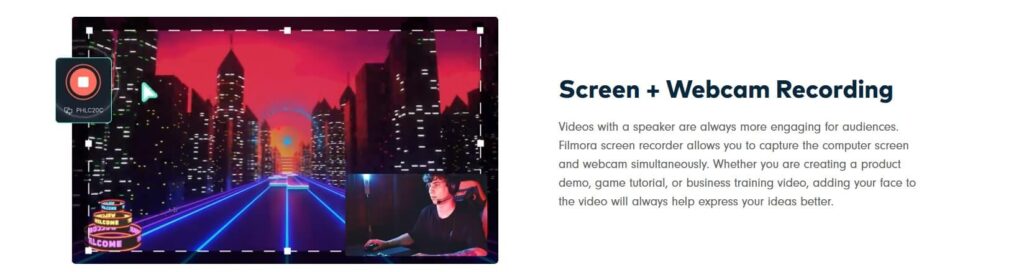
اولا : برنامج Screen Recorder
اولا من افضل البرامج التي نالت اعجاب الكثيرين لنوع الطريقه السهلة التي يقدمها في تسجيل شاشه الكمبيوتر ه برنامج تسجيل الشاشه Screen Recorder فهو يوفر العديد من الصيغ لتسجيل الشاشه بدقه عالية .
ويمكنك تحميل البرنامج بكل سهولة من الرابط الموجود في الاسفل .
4 ثانيا : برنامج Free Screen Recorder
ايضا من افضل البرامج التي تقدم طريقه سهلة ورائعه في تسجيل شاشه الكمبيوتر هو برنامج Free Screen Recorder فهذا البرنامجيقدم ايضا العديد من صيغ التي يمكنك استخدامها لتسجيل شاشه الكمبيوتر .
يعتبر برنامج Free Screen Recorder من افضل البرامج لتسجيل شاشه الكمبيوتر لانه يشتغل على الاجهزه القوية ولضعيفة وهذا مابيجعله محبوب من قبل الكثيرين .
ويمكنك تحميل البرنامج بكل سهولة برابط مباشر عن طريق الضغط على الزر الموجود في الاسفل .
يمكنك الآن البدء بتنفيذ أي إجراء ترغب به، ولا تقلق إذ أن عند بدء التسجيل يتم استبدال أدوات (Game Bar) بشريط عائم ذو حجم صغير تجده في الزاوية اليمنى من الأعلى لتتمكن من خلاله التحكم في تسجيلك.
ولإيقاف تسجيل شاشة الكمبيوتر كل ما عليك فعله هو النقر على زر التسجيل الموجود في الشريط العائم.
سيظهر لك إشعار مضمونه أنه تم تسجيل مقطع الفيديو، قم بالضغط على هذا الإشعار ليفتح أمامك (File Explorer) الذي يتيح لك اختيار الموقع الذي ترغب بحفظ الفيديو به.
ولتشغيل الفيديو المُسجّل انقر نقرتين متتاليتين على الملف واختر تطبيقك المفضل لمشاهدة الفيديو الذي قمت بتسجيله.
كذلك لتغيير موقع حفظ الفيديو إذا لم يعجبك الموقع الافتراضي، قم بفتح الإعدادات ثم النقر على الألعاب يليها اللقطات ومن ثم زر فتح مجلد لتختار الموقع الذي تريده.
قد يعجبك : تحميل vpn للكمبيوتر لفتح المواقع المحجوبة
يمكنك أيضاً تسجيل شاشة الكمبيوتر في الخلفية، ولتتمكن من القيام بذلك اتبع مايلي:
- امنح حاسوبك الإذن للقيام بتسجيل نشاطك في الخلفية، ويتم ذلك عن طريق فتح الإعدادات، ثم مرر لأسفل الشاشة وقم بتحديد مربع تسجيل شاشة الكمبيوتر في الخلفية.
- انقر على القائمة المنسدلة ليتم تسجيل آخر نشاط قمت به.
يمكنك تغيير الفاصل الزمني بدءاً من 15 ثانية حتى 10 دقائق.
و الآن من خلال تسجيل شاشة الكمبيوتر لن تفوت أي لحظة كنت ترغب بتسجيلها والاحتفاظ بها.